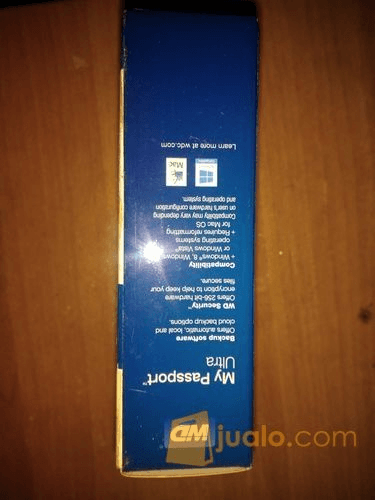Step 4: Next, click on the ‘Erase’ button. From here, choose ‘Volume Format’ from the drop-down menu and select ‘ex-FAT File System’ or MS-DOS (FAT)’. Next, select the WD My Passport external hard drive icon and click ‘Erase’ from the Disk Utility file menu. Step 3: This will open the ‘Disk Utility’ application. Next, select ‘Disk Utility’ from the Utility window. From here, you will see the Application/Utility folder within the Finder. Next, click on ‘Utility’ from the next window. From the menu bar, locate the ‘Go’ menu and click on it.
Step 2: Navigate to the macOS Dock and select ‘Finder’. You will see the hard drive icon displayed on the desktop. Step 1: Connect your WD My Passport external hard drive to your Mac PC and wait for the operating system to detect and mount your drive and get it ready for use.